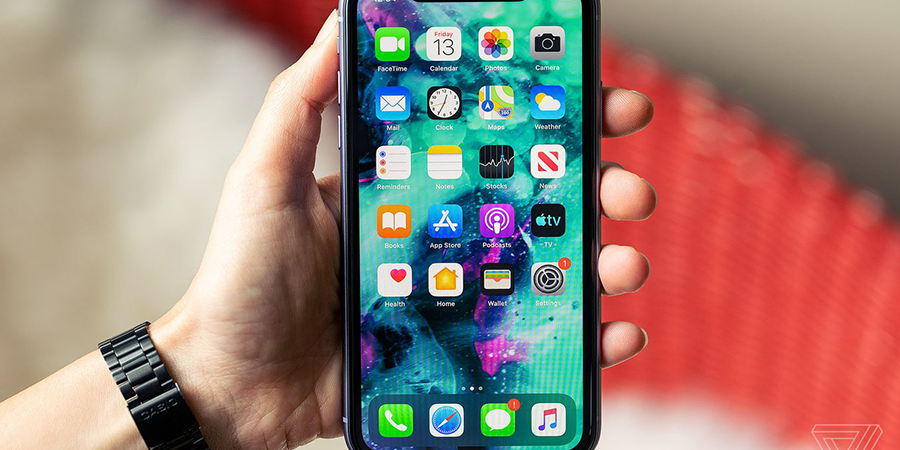Find My iPhone has probably saved you and many others, one too many times. Although it might be easily one of the most notable iPhone features, there are several instances where you may think it is time to stop sharing your location with others. The most commonly known reason for people choosing to turn off Find My iPhone is because they are selling that specific Apple device. Whether that might be the case or not, Hi Tech Phone Repair has simple step-by-step instructions for removing your iOS device from “Find My iPhone”.
How to Turn Off ``Find My iPhone``
Stop Find My iPhone on iOS 13 and Later OSs
*Get started by opening up your Settings. From there, follow the instructions given down below.
- Click into your Apple ID by selecting your name at the top
- Tap “Find My”
- Toggle off the Find My iPhone button.
*You can also turn off the Find My network button, which is an added secondary step to help anyone who has lost their device or devices, or Send Last Location, which will ping Apple of a user’s location when their battery is critically low. - Log in to your Apple ID and select “Turn Off”.
Stop Find My iPhone on iOS 12 and Earlier OSs
Earlier operating systems have much fewer steps – and more available features – when it comes to being able to disconnect.
To remove your device (iPhone) on iOS 12 or an earlier operating system, all you will need to do is tap Settings > Your Apple ID > iCloud (Enter your assigned password) > then now tap “Turn Off” when prompted to disable Find My iPhone.
How to Disable Find My on a MacBook
The steps we have given above will work on iPads, iPhones, and even on the iPod Touch. But however, the process varies a bit for Mac and several other Apple products. First, you will need to select the Apple icon and then System Preferences from the dropdown.
For the next steps, you will now need to determine which operating system you are running on. If in use of macOS 15.15 and above, select Apple ID > iCloud > uncheck Find My Mac. Then, you will be brought to log in to your Apple ID. But For macOS 10.14 and below that, you can just start directly at the iCloud step.
What about An Apple Watch?
You can also be allowed to disconnect an Apple Watch if you have paired it with your iPhone or any other iOS device. First, you will want to simply make sure you fully turn off the watch. Then now, go into your Apple Watch app on the second iOS device that is connected to, select “My Watch”, and then now select the Apple Watch which you are working with. From there, you now click the little blue “i” icon, and then you shall have the choice to Unpair Apple Watch. To ensure that you are completely disconnected, you should visit iCloud.com and choose your Apple Watch from the All connected Devices list, then remove the device from your Apple ID account
If you plan to sell your Apple device, it is very important to disconnect any location-sharing features and wipe the device free of any sensitive data. Rely on Hi Tech Phone Repair to erase data, so any of your information does not fall into the wrong hands. We can also help you get rid of any old devices through our Buy, Sell, & Trade, programs! Get in touch with us or visit our Hi Tech Phone Repair store to find the right solutions just for you.
Call Now: (202) 450-1105